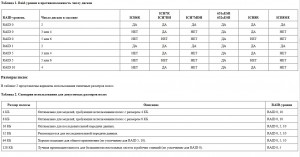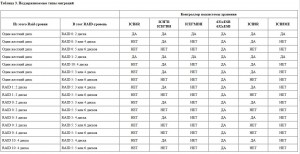Обзор
Программа Intel(R) Matrix Storage Manager разработана для повышения производительности и надежности подсистем хранения информации в системах, которые используют следующие контроллеры систем хранения информации:
Intel(R) 82801HBM Serial ATA AHCI Controller (ICH8M)
Intel(R) 82801HEM Serial ATA RAID Controller (ICH8ME)
Intel(R) 82801HEM Serial ATA AHCI Controller (ICH8ME)
Intel(R) 82801HR/HH/HO Serial ATA RAID Controller (ICH8R)
Intel(R) 82801HR/HH/HO Serial ATA AHCI Controller (ICH8R)
Intel(R) 631xESB/632xESB SATA RAID Controller
Intel(R) 631xESB/632xESB SATA AHCI Controller
Intel(R) 82801GHM Serial ATA RAID Controller (ICH7MDH)
Intel(R) 82801GBM Serial ATA AHCI Controller (ICH7M)
Intel(R) 82801GR Serial ATA RAID Controller (ICH7R)
Intel(R) 82801GR Serial ATA AHCI Controller (ICH7R)
Intel(R) 82801GH Serial ATA RAID Controller (ICH7DH)
Intel(R) 82801GH Serial ATA AHCI Controller (ICH7DH)
Intel(R) 82801FR Serial ATA RAID Controller (ICH6R)
Intel(R) 82801FR Serial ATA AHCI Controller (ICH6R)
Intel(R) 82801FBM Serial ATA AHCI Controller (ICH6M)
Программа Intel Matrix Storage Manager состоит из следующих компонентов:
Драйвер Intel Matrix Storage Manager
Intel(R) Matrix Storage Console
Монитор событий
Модуль ПЗУ (ROM) Intel Matrix Storage Manager
Модуль ПЗУ Intel Matrix Storage Manager упакован отдельно и не представлен в системах, не поддерживающих RAID. Компонент ПЗУ обычно встраивается в BIOS системной платы для конфигурации томов RAID до загрузки операционной системы.
Драйвер Intel Matrix Storage Manager может быть установлен в любой поддерживаемой настольной или мобильной системе (см. раздел Требования к системе). Контроллер определяет доступные функции программного обеспечения Intel Matrix Storage Console. Установка программного обеспечения полностью автоматизирована для всех поддерживаемых комплектов микросхем и операционных систем.
Функции настольной системы и сервера
Функции мобильных систем
В поддерживаемых мобильных системах программное обеспечение Intel Matrix Storage Manager предоставляет следующие функции:

Полную версию руководства пользователя можно найти по адресу: http://support.intel.com/support/go/imsm/kb_r.htm.
Требования к системе
Для программного обеспечения Intel(R) Matrix Storage Manager необходимы следующие системные компоненты:
Микропроцессор Intel(R), имеющий поддержку одного из следующих контроллеров ввода/вывода:
Intel(R) 82801HBM Serial ATA AHCI Controller (ICH8M)
Intel(R) 82801HEM Serial ATA RAID Controller (ICH8ME)
Intel(R) 82801HEM Serial ATA AHCI Controller (ICH8ME)
Intel(R) 82801HR/HH/HO Serial ATA RAID Controller (ICH8R)
Intel(R) 82801HR/HH/HO Serial ATA AHCI Controller (ICH8R)
Intel(R) 631xESB/632xESB SATA RAID Controller
Intel(R) 631xESB/632xESB SATA AHCI Controller
Intel(R) 82801GHM Serial ATA RAID Controller (ICH7MDH)
Intel(R) 82801GBM Serial ATA AHCI Controller (ICH7M)
Intel(R) 82801GR Serial ATA RAID Controller (ICH7R)
Intel(R) 82801GR Serial ATA AHCI Controller (ICH7R)
Intel(R) 82801GH Serial ATA RAID Controller (ICH7DH)
Intel(R) 82801GH Serial ATA AHCI Controller (ICH7DH)
Intel(R) 82801FR Serial ATA RAID Controller (ICH6R)
Intel(R) 82801FR Serial ATA AHCI Controller (ICH6R)
Intel(R) 82801FBM Serial ATA AHCI Controller (ICH6M)
128 МБ физической памяти.
Не менее одного жесткого диска Serial ATA.
Системная BIOS с модулем ПЗУ Intel Matrix Storage Manager.
Одна из следующих операционных систем Microsoft*:
Windows* Media Center Edition*
Windows* XP* Home Edition
Windows* XP* Professional
Windows* XP* Professional x64 Edition
Windows* 2000 Advanced Server++
Windows* Server 2003*
Windows* Server 2003* Standard x64 Edition
Windows* Server 2003* Enterprise x64 Edition
Примечание. Операционные системы могут быть доступны не на всех языках.
(Объяснить подробнее)
Следующие операционные системы не поддерживаются:
Любая версия следующих операционных систем Microsoft:
MS-DOS*
Windows 3.1*
Windows NT* 3,51
Windows 95*
Windows 98*
Windows Millennium Edition* (Me)
Windows NT* 4.0
Windows 2000 Datacenter Server*
Windows* 2000 Professional*
Любая из следующих операционных систем:
Linux*
UNIX*
Be OS*
Mac OS*
OS/2*
++Поддерживается только на платформах на основе набора микросхем Intel(R) серии 5000 с устройством Intel(R) 631xESB I/O Controller Hub или Intel(R) 632xESB I/O Controller Hub.
Обзор RAID
RAID (Redundant Array of Independent Drives) представляет собой несколько независимых жестких дисков, объединенных в один логический массив. Если в массиве создан один или несколько томов RAID, операционная система уже не рассматривает диски по отдельности, а идентифицирует каждый том как один логический жесткий диск. Главным назначением RAID является повышение надежности, производительности и отказоустойчивости подсистемы хранения данных.
Matrix RAID
Функция Matrix RAID позволяет одному или двум независимым томам RAID располагаться в одном RAID-массиве. В зависимости от RAID-уровня массив может состоять минимум из двух и максимум из шести жестких дисков Serial ATA. Первый том RAID занимает часть массива, оставляя место для создания второго тома.
Intel(R) Rapid Recover Technology
Данная технология использует возможности RAID 1 (отражение) для копирования данных с назначенного главного диска на выбранный диск для восстановления. Главный диск и диск для восстановления должны использовать 100% доступного дискового пространства массива, и в системе может присутствовать только один том для восстановления. Вы можете выбрать непрерывное копирование данных главного диска на диск для восстановления или копирование по запросу. Во время использования политики непрерывного обновления данных, изменения, выполненные на главном диске системы до его расстыковки, будут автоматически скопированы на диск для восстановления после стыковки. Во время использования политики обновлений по запросу данные главного диска могут быть восстановлены в предшествующее состояние посредством копирования с диска для восстановления на главный диск.
Преимущества: усиленный контроль за копированием данных между главным диском и диском для восстановления; более быстрое обновление тома (на диск для восстановления будут скопированы только те данные, которые изменились с момента предыдущего обновления); данные жестких дисков-участников могут быть отображены в Проводнике Windows*.
Недостатки: нет возможности увеличения размера тома.
Приложения: защита важных данных в мобильных системах; быстрое восстановление главного диска в его предыдущее состояние.
RAID-уровни
RAID-уровень определяет, как данные форматируются внутри тома, который располагается на разных дисках массива. Программа Intel(R) Matrix Storage Manager поддерживает RAID-уровень 0 (распределение), RAID-уровень 1 (отражение), RAID-уровень 5 (распределение с контролем четности) и RAID-уровень 10 (распределение и отражение). Другие RAID-уровни пока не поддерживаются.
RAID 0 (распределение)
RAID-уровень 0 объединяет два (или более) жестких диска таким образом, что все данные разделяются на управляемые блоки, называемые полосами. В таблице 2 представлены варианты использования допустимых размеров полос. Полосы располагаются на участниках массива, в котором размещается том RAID 0. Этот способ увеличивает производительность чтения/записи, в особенности для последовательного доступа, открывая одновременный доступ к смежным данным с более чем одного жесткого диска. Однако данные, располагающиеся в томе RAID 0, не имеют резервной копии. Поэтому сбой одного диска вызывает потерю данных всего тома. Ниже приведены характеристики для RAID 0:
Преимущество: значительное увеличение скорости чтения и записи.
Недостаток: отсутствие резервирования данных (сбой одного диска вызывает потерю данных всего тома).
Приложения: обычно применяется в настольных системах и рабочих станциях для хранения высокопроизводительных, некритических данных и программного обеспечения.
RAID 1 (отражение)
RAID-уровень 1 объединяет два жестких диска таким образом, что все данные одновременно записываются на всех участниках массива, на которых находится том RAID 1. Другими словами, данные «отражаются» по всем дискам тома RAID 1. Это создает резервирование данных первого диска в режиме реального времени, что также называется отражением данных. По этой причине RAID 1 обычно используется на рабочих станциях, где необходимо резервирование данных. Ниже приведены характеристики для RAID 1:
Преимущества: полное резервирование данных, повышенная скорость считывания данных.
Недостатки: невозможность увеличения размера тома; слегка сниженная скорость записи данных.
Приложения: обычно используются на рабочих станциях и серверах для хранения важных данных.
RAID 5 (разметка с четностью)
RAID-уровень 5 объединяет три или более жестких дисков таким образом, что все данные разделяются на управляемые блоки, называемые полосами. RAID 5 использует контроль четности, что представляет собой математический метод воссоздания потерянных данных на одном диске и повышает отказоустойчивость системы. Данные и контроль четности распределяются на участниках массива в замкнутой последовательности. Благодаря распределению контроля четности возможно воссоздание данных после замены неисправного жесткого диска на новый. Дополнительные процедуры по подсчету потерянных данных снижают производительность функций записи в томах во время выполнения перестроения данных. RAID 5 более эффективен для небольших функций В/В, чем для больших последовательных файлов. В таблице 2 представлены варианты использования допустимых размеров полос. Ниже приведены характеристики для RAID 5:
Преимущества: эффективность, отказоустойчивость и хорошая производительность.
Недостатки: дополнительное время затрачивается на подсчет и хранение данных контроля четности, что снижает производительность записи.
Приложения: неплохой выбор для файловых серверов и серверов приложений, серверов Интернета и Интранета.
RAID 10 (чередование и отражение)
RAID-уровень 10 использует четыре жестких диска для создания комбинации RAID-уровней 0 и 1. Данные распределяются в массиве из двух жестких дисков, формируя компонент RAID 0. Каждый из дисков в массиве RAID 0 является отражением устройства в массиве RAID 1. Данная конфигурация обеспечивает преимущества производительности RAID 0 и отказоустойчивости RAID 1. Далее приведен обзор характеристик RAID 10:
Преимущества: хорошая производительность и поддержка резервирования данных.
Недостатки: необходимо минимум четыре диска, что повышает стоимость системы.
Приложения: серверы баз данных, для которых нужна высокая производительность и отказоустойчивость.
Таблица 1. Raid-уровни в противоположность числу дисков
Размеры полос
В таблице 2 представлены варианты использования типичных размеров полос.
Таблица 2. Сценарии использования для допустимых размеров полос
Драйвер Intel(R) Matrix Storage Manager
Драйвер Intel(R) Matrix Storage Manager представляет собой программное обеспечение, разработанное специально для повышения производительности и надежности подсистем хранения информации и сертифицированное лабораторией Windows Hardware Quality Labs (WHQL). Драйвер устанавливается в качестве компонента программного обеспечения Intel Matrix Storage Manager.
После установки драйвер запрашивается другими компонентами Intel Matrix Storage Manager для управления подсистемой хранения информации. Ответы на запросы содержат подробную информацию о контроллере Serial ATA, устройстве Serial ATA и RAID, а также их информацию об их состоянии. Данная информация затем отображается на консоли Intel(R) Matrix Storage Console.
Intel(R) Matrix Storage Console
Основные функции
После открытия консоли Intel(R) Matrix Storage Console открывается главный диалог, в котором на двух панелях и на основе выбранного вида отображается информация об устройствах. Существует два вида отображения: основной и расширенный:
Информация вида обновляется автоматически после изменения конфигурации устройства Serial ATA или тома RAID. Обновление информации вида может быть также выполнено вручную с помощью функции ‘Обновить’ в меню ‘Вид’ или нажатием клавиши F5.
Рисунок 1. Основной вид
ПРИМЕЧАНИЕ. Здесь показана типовая RAID-система. Вы можете увидеть разницу в зависимости от того, на какой диск установлена операционная система, и как много существует томов RAID. Если в системе нет томов RAID, будет показано состояние жестких дисков.
Рисунок 2. Расширенный вид
ПРИМЕЧАНИЕ. Здесь показана типовая RAID-система с четырьмя жесткими дисками. Вы можете увидеть разницу в зависимости от того, на какой диск установлена операционная система, и как много существует томов RAID. Если в системе нет томов RAID, будет показано состояние жестких дисков.
На панели в левой стороне экрана, называемой панелью устройств, показаны виды логических и физических устройств, которые объединяет подсистема хранения последовательного интерфейса SATA. Эти устройства включают контроллер Serial ATA, любые поддерживаемые жесткие диски Serial ATA и ATAPI, а также любые поддерживаемые и присутствующие в системе тома RAID.
Выберите устройство, после чего информация о нем появится в правой части экрана, которая называется информационной панелью. На приведенном выше рисунке показан пример расширенного вида с четырьмя установленными жесткими дисками. Кроме того, отображены два тома, MyRAID5 и MyRAID10, объединенные в один массив. В этом примере показана RAID-конфигурация с использованием Matrix RAID.
Отчеты и справка
Системный отчет
Вызываемый из меню ‘Вид’ диалог ‘Системный отчет’ отображает подробные сведения о системе, например, тип процессора и операционной системы и устройства подсистемы хранения. В отчете также описываются RAID-массивы и тома, а также физические сведения об установленных жестких дисках. Системный отчет может быть распечатан или сохранен после нажатия в диалоговом окне соответствующей кнопки. Распечатка системного отчета может пригодиться в случае необходимости технической поддержки.
Поддержка
Вызываемый из меню ‘Справка’ диалог ‘Поддержка’ представляет ссылки на web-сайты, содержащие информацию об обновлениях продукции, технической поддержке и документации, и другие сведения о продукции. По умолчанию эти ссылки указывают на страницы поддержки Intel, но они могут быть изменены производителем системы. Intel рекомендует использовать ресурсы, указанные на странице поддержки, для получения технической поддержки и сведений об обновлениях продукции или обращаться непосредственно к производителю системы.
О программе
Вызываемый из меню ‘Справка’ диалог ‘О программе’ отображает информацию о продукте Intel Matrix Storage Manager, включая номер текущей версии.
Информация об устройстве
На информационной панели отображаются сведения о выбранном устройстве. В следующих таблицах перечислены различные параметры каждого типа устройств. Если параметр не относится к выбранному устройству, он не отображается.
Информация массива (только для RAID-режима)

Информация тома (только для RAID-режима)

Информация о жестком диске RAID (только для RAID-режима)
Информация о жестком диске не-RAID (только для RAID-режима)

Информация о жестком диске Serial ATA (только для AHCI-режима или для мобильной системы)

Управление подсистемой хранения информации
Консоль Intel(R) Matrix Storage Console может работать в двух режимах: основном и расширенном. Основной режим представляет собой простое отображение информации об устройстве в форме сообщений о состоянии и иллюстраций. В нестандартных ситуациях, таких как отсутствие или неисправность жесткого диска, в окне ‘Подробно’ отображается кнопка, с помощью которой можно открыть окно расширенного режима для дальнейшего устранения проблемы. Для опытных конечных пользователей в расширенном режиме представлены дополнительные параметры подсистемы управления. Далее в этой главе приводится описание всех параметров расширенного режима.
Создание тома
Для создания нового тома RAID или тома для восстановления в расширенном режиме нужно выбрать один из параметров меню ‘Действия’. Это действие откроет мастер, который предложит вам процедуру создания тома. Далее приводится описание каждого способа создания тома.
ВНИМАНИЕ. Процедура создания тома RAID навсегда удалит данные на ВСЕХ выбранных жестких дисках; процедура создания тома RAID на существующем жестком диске удалит данные на ВСЕХ жестких дисках-участниках, за исключением исходного диска, а процедура создания тома для восстановления удалит все данные на выбранном диске для восстановления. Прежде чем создавать том, сделайте резервную копию всех важных данных.
Примечание к событию SMART. Вы не сможете создать том RAID, если на одном или нескольких выбранных дисках Serial ATA произойдет событие SMART. Если в этом случае вы уверены, что событие SMART не помешает нормальной работе диска, вы можете щелкнуть правой кнопкой мыши диск, сообщивший о событии, и выбрать ‘Очистить событие SMART’ (Reset SMART Event). После этого вы сможете создать на диске том RAID. Это не рекомендуется делать, пока вы не выясните причину события SMART.
Создать том для восстановления: Используйте этот параметр для создания тома с помощью технологии быстрого восстановления Intel(R) Rapid Recover. Эта технология копирует данные с главного диска на диск для восстановления непрерывно или по запросу. Главный диск и диск для восстановления должны использовать 100% доступного дискового пространства массива, и в системе может присутствовать только один том для восстановления.
Создание тома RAID: Используйте этот параметр для создания тома RAID, когда нет необходимости сохранять данные на существующем жестком диске. В зависимости от выбранного уровня RAID для создания тома может быть использовано два или более жестких дисков. Функция Matrix RAID создает возможность создания двух томов в одном массиве. Для этого выберите размер тома меньше, чем общий размер массива. Это позволит оставить свободное место в массиве для создания второго тома RAID. Второй том автоматически займет все оставшееся место в массиве. С помощь консоли Intel Matrix Storage Console можно создать только том RAID. Созданный том не будет размечен и отформатирован. Используйте программу управления дисками Windows* для создания разделов и форматирования нового тома.
Создание тома RAID из существующего жесткого диска: Используйте этот параметр, когда нужно сохранить данные на существующем жестком диске и скопировать их на один или несколько дополнительных дисков. Такой процесс создания, называемый миграцией, может занять несколько часов в зависимости от объема жесткого диска и загруженности системы. После завершения создания тома RAID из существующего жесткого диска появится диалог процесса миграции. Для повторного открытия диалога в любой момент миграции щелкните правой кнопкой мыши том миграции в программе консоли Intel Matrix Storage Console и выберите ‘Показать процесс миграции’. Только один процесс миграции может осуществляться в любой момент времени. Если нужно преобразовать в том RAID несколько дисков с данными, нужно выполнить это последовательно. В приведенной далее таблице показаны типы миграций, поддерживаемых контроллером системы хранения вашего компьютера.
Таблица 3. Поддерживаемые типы миграций
Управление томом RAID
После того как будет создан том RAID, он будет отображен на панели устройств, а из меню, отображаемого щелчком его имени с помощью правой кнопки мыши, станут доступны следующие параметры управления:
Удалить том: Этот параметр используется для удаления тома RAID и установки жестких дисков-участников в состояние не-RAID. ВНИМАНИЕ. Удаление томов RAID 0, RAID 5 или RAID 10 удалит все данные на всех жестких дисках-участниках. Перед удалением тома RAID сделайте резервную копию важных данных.
Изменить том: Этот параметр используется для изменения имени тома RAID и выполнения процедуры миграции RAID-уровня (например, миграция из тома RAID 0, 1 или 10 в том RAID 5).
Преобразовать в том для восстановления: Этот параметр доступен только для томов RAID 1, которые занимают 100% дискового пространства массива. После преобразования тома RAID 1 он сможет использовать Intel(R) Rapid Recover Technology.
Проверка тома RAID: Этот параметр используется для проверки данных на томе RAID. После завершения процесса проверки появится диалог, отображающий количество обнаруженных ошибок и блоков с ошибками носителя.
Проверка и исправление тома RAID: Этот параметр используется для проверки и исправления данных на томе RAID. После завершения процесса проверки и исправления появится диалог, отображающий количество обнаруженных и исправленных ошибок, а также число переназначенных блоков с ошибками носителя.
Включение или отключение функций кэша обратной записи тома: Эта функция доступна только для томов RAID 5. Кэш обратной записи тома включается или выключается автоматически, если используется источник бесперебойного питания (UPS). Когда произойдет переход питания с переменного тока на постоянный, что случается в случае сбоя или отключения источника питания переменного тока, кэш обратной записи будет переполнен и отключен. Когда произойдет переход питания с постоянного тока на переменный после восстановления работы источника питания переменного тока, кэш обратной записи будет вновь включен. Пока кэш обратной записи тома включен, может быть выполнено объединение нескольких запросов записи. Запись данных из кэш-памяти на том RAID 5 выполняется очень эффективно. Функция кэша обратной записи может быть включена или отключена в любое время и не требует перезагрузки компьютера.
Показать процесс миграции: Этот параметр доступен только во время выполнения процесса миграции. После выбора этого параметра в открывшемся диалоговом окне будет представлена информация о процессе миграции: ‘выполнено %’.
Восстановление тома: Этот параметр используется для восстановления тома после замены неисправного жесткого диска с условием выполнения следующих условий:
Будет вновь установлен жесткий диск или диски, которые были частью тома RAID
Данные на жестком диске не были доступны, пока этот диск был удален из системы
После выбора этого параметра в диалоге консоли Intel Matrix Storage Console щелкните OK для продолжения. После восстановления состояние тома должно отображаться как ‘Нормальное’.
Управление томом для восстановления
После того как будет создан том для восстановления, он будет отображен на панели устройств, а из меню, отображаемого щелчком его имени с помощью правой кнопки мыши, станут доступны следующие параметры управления:
Удалить том: Этот параметр используется для удаления тома для восстановления и установки главного диска и дисков для восстановления в состояние не-RAID.
Изменить том: Данный параметр обеспечивает следующие изменения тома для восстановления: изменение имени тома, замена главного и дублирующих дисков и изменение политики обновления.
Отключить непрерывное обновление: Этот параметр используется для изменения политики обновления в режим работы по запросу. После его выбора необходимо запросить обновление вручную, щелкнув правой кнопкой мыши имя тома и выбрав параметр ‘Обновить том’.
Обновить том: Этот параметр доступен только, когда том настроен на использование политики обновления по запросу. После выбора этого параметра данные с главного диска будут скопированы на диск для восстановления. Будут скопированы только изменения, сделанные с момента последнего обновления.
Показать выполнение обновления тома: Этот параметр доступен только, когда создается новый том для восстановления или когда будет выбран параметр ‘Обновить том’ в политике обновления по запросу.
Отменить обновление тома: Этот параметр доступен только, когда создается новый том для восстановления или когда будет выбран параметр ‘Обновить том’ в политике обновления по запросу.
Восстановить данные на главный диск: Этот параметр доступен только после перезагрузки системы с диска для восстановления с использованием пользовательского интерфейса программного обеспечения модуля ПЗУ Intel Matrix Storage Manager. После выбора этого параметра все данные на главном диске будут перезаписаны данными с диска для восстановления.
Отменить восстановление: Этот параметр доступен только, когда выполняется восстановление данных на главный диск.
Доступ к файлам главного диска или к файлам диска для восстановления: Этот параметр используется для возможности просмотра файлов с помощью Проводника Windows* на диске для восстановления или на главном диске, но после его активизации будут отключено непрерывное обновление с тома для восстановления. После завершения просмотра файлов щелкните имя тома правой кнопкой мыши и выберите параметр для скрытия файлов главного диска или диска для восстановления для включения функции непрерывного обновления тома.
Скрыть файлы главного диска или диска для восстановления: Этот параметр доступен только после выбора параметра, открывающего доступ к файлам главного диска или диска для восстановления из Проводника Windows*. После выбора этого параметр жесткий диск станет открыт для записи и непрерывных обновлений.
Преобразовать в том для восстановления: Этот параметр используется для преобразования тома для восстановления в том RAID 1.
Другие параметры управления
Повторное сканирование устройств ‘Plug and Play’: Этот параметр доступен из меню ‘Действия’ и используется для обнаружения жестких дисков после их установки или удаления. Обновленная информация будет показана в окне расширенного вида после завершения процесса сканирования. Это действие аналогично операции ‘Обновить конфигурацию оборудования’ (Scan for hardware changes) в диспетчере устройств Windows.
Пометка жесткого диска не-RAID в качестве запасного: ВНИМАНИЕ. Когда жесткий диск помечается в качестве запасного, все данные этого жесткого диска удаляются навсегда. Сделайте резервную копию всех важных данных перед пометкой диска в качестве запасного. Эта функция отмечает жесткие диски в качестве целевых для выполнения автоматических перестроений. Для отметки жесткого диска в качестве запасного на панели устройств щелкните правой кнопкой мыши один нужный диск не-RAID и выберите ‘Пометить как запасной’.
Возврат запасного диска в состояние не-RAID: Состояние не-RAID может быть возвращено только жестким дискам не-RAID, уже помеченным в качестве запасных. На панели устройств в списке жестких дисков не-RAID щелкните правой кнопкой мыши нужный запасной жесткий диск и в появившемся меню выберите параметр ‘Сброс диска в не-RAID’. Данный диск, бывший участником RAID-массива, перейдет в состояние диска не-RAID.
Включение или отключение кэша записи жесткого диска: Кэш записи жесткого диска (Write Cache) — это функция увеличения производительности, поддерживаемая некоторыми жесткими дисками. Включение функции кэш-памяти записи повышает производительность путем временного хранения данных перед их записью на жесткий диск. Недостатком включения функции кэш-памяти записи является возможность потери кэшированных данных при внезапном отключении питания системы. Для включения или отключения кэша записи щелкните правой кнопкой мыши RAID-массив, а затем выберите параметр включения или отключения кэша записи жесткого диска. Для применения изменений перезагрузите компьютер.
Восстановление данных на главный диск
Разделы этой главы относятся только к томам для восстановления. В них описываются процедуры копирования данных с диска для восстановления на главный диск в случае неисправности, повреждения или потери данных на главном диске или для преобразования данных главного диска в их предыдущее состояние.
Замена главного диска
Восстановление данных на главный диск необходимо в случае, если произошел сбой главного диска или он был удален из системы или его данные потеряны.
Выключите систему и установите новый главный диск.
Включите питание. Во время загрузки системы нажмите комбинацию клавиш Ctrl-I для входа в пользовательский интерфейс программы функции ПЗУ Intel(R) Matrix Storage Manager.
На экране ‘MAIN MENU’ (Главное меню) выберите параметр ‘Recovery Volume Options’ (Параметры тома для восстановления).
В меню параметров тома для восстановления выберите параметр 1 для ‘Boot from Recovery Drive’ (Загрузка с диска для восстановления).
Перезагрузите систему.
После загрузки операционной системы из меню ‘Пуск’ выберите консоль Intel(R) Matrix Storage Console или щелкните значок программы Intel Matrix Storage Manager на панели задач.
Из меню ‘Вид’ выберите ‘Расширенный вид’ для отображения подробного вида консоли Intel(R) Matrix Storage Console.
Щелкните правой кнопкой мыши главный диск и выберите ‘Перестроить на этот жесткий диск’. Или щелкните правой кнопкой мыши новый главный диск и выберите параметр ‘Пометить как запасной’ для автоматического запуска процесса перестроения. Состояние тома будет отображаться в виде ‘Перестроение: выполнено %».
После завершения процесса перестроения нужно щелкнуть правой кнопкой мыши том для восстановления и выбрать параметр ‘Изменить том’ для обмена дисков для восстановления и главного диска. Или перезагрузите систему и используйте программное обеспечение модуля ПЗУ Intel Matrix Storage Manager для загрузки с главного диска.
Возврат главного диска в предыдущее состояние
Если том для восстановления настроен для использования политики обновления по запросу, можно восстановить данные главного диска в состояние, которое они имели в конце процесса последнего обновления тома. Это особенно полезно, когда на главном диске обнаружен вирус или вашей системой пользовались гости.
Перезагрузите систему. Во время загрузки системы нажмите комбинацию клавиш Ctrl-I для входа в пользовательский интерфейс программы функции ПЗУ Intel Matrix Storage Manager.
На экране ‘MAIN MENU’ (Главное меню) выберите параметр ‘Recovery Volume Options’ (Параметры тома для восстановления).
В меню параметров тома для восстановления выберите параметр 1 для ‘Boot from Recovery Drive’ (Загрузка с диска для восстановления).
Перезагрузите систему.
После загрузки операционной системы из меню ‘Пуск’ выберите консоль Intel(R) Matrix Storage Console или щелкните значок программы Intel Matrix Storage Manager на панели задач.
Из меню ‘Вид’ выберите ‘Расширенный вид’ для отображения подробного вида консоли Intel(R) Matrix Storage Console.
Щелкните правой кнопкой мыши имя тома для восстановления на панели устройств и выберите параметр ‘Восстановить данные на главный диск’. Состояние тома будет — ‘Восстановление данных на главный диск: выполнено %».
После завершения процесса восстановления нужно щелкнуть правой кнопкой мыши том для восстановления и выбрать параметр ‘Изменить том’ для обмена дисков для восстановления и главного диска. Или перезагрузите систему и используйте программное обеспечение модуля ПЗУ Intel Matrix Storage Manager для загрузки с главного диска.
Восстановление тома RAID
Инструкции этой главы относятся только к томам RAID. Если программа Intel(R) Matrix Storage Manager сообщает о потере работоспособности или неисправности какого-либо тома RAID, существует вероятность, что он может быть восстановлен. Если восстановление невозможно, вам потребуется вновь создать том RAID и вручную восстановить данные из резервной копии. Для восстановления RAID-конфигурации при известных проблемах RAID обращайтесь к соответствующей части следующего раздела.
Неисправность тома RAID 0
В случае сбоя или отключения одного из участников тома появляется сообщение о сбое всего тома RAID 0. В такой ситуации том RAID 0 и все его данные становятся недоступными. Том RAID 0 может быть восстановлен, если его участник был отключен, но не подлежит восстановлению, если его участник неисправен.
Отсутствие участника
Убедитесь, что питание системы отключено.
Подключите недостающий жесткий диск.
Включите питание. Во время загрузки системы пользовательский интерфейс программы модуля ПЗУ Intel Matrix Storage Manager будет отображать состояние тома RAID 0 как ‘Normal’ (Нормальное).
После загрузки операционной системы из меню ‘Пуск’ выберите консоль Intel(R) Matrix Storage Console или щелкните значок программы Intel Matrix Storage Manager на панели задач.
Из меню ‘Вид’ выберите ‘Расширенный вид’ для отображения подробной информации о записывающем устройстве.
Выберите том RAID 0 на панели устройств для проверки, нормально ли работает устройство. Состояние устройства на информационной панели будет отображено как ‘Нормальное’.
Неисправность участника
Убедитесь, что питание системы отключено.
Замените неисправный жесткий диск на новый эквивалентного или большего размера.
Включите питание. Во время загрузки системы пользовательский интерфейс программы модуля ПЗУ Intel Matrix Storage Manager будет отображать состояние тома RAID 0 как ‘Failed’ (Неисправное), требуя входа в программу пользовательского интерфейса через нажатие комбинации клавишей Ctrl-I.
Нажмите Ctrl-I для открытия ‘MAIN MENU’ (Главное меню).
В главном меню выберите параметр 2 для удаления тома ‘Delete RAID Volume’ (Удалить том RAID).
В меню ‘DELETE VOLUME MENU’ (Меню удаления тома) с помощью клавиш со стрелками вверх и вниз выберите неисправный том RAID 0.
Нажмите клавишу ‘Delete’ (Удалить)для удаления тома.
Нажмите ‘Y’ (Да) для подтверждения удаления.
Создайте новый том RAID 0. Если неисправный диск был частью системного тома, вы должны переустановить операционную систему.
Частичная потеря работоспособности тома RAID 1
В случае сбоя или отключения одного из жестких дисков тома RAID 1 и утраты копии данных, весь том объявляется частично потерявшим работоспособность. В результате системой может использоваться только работающий участник. Для восстановления функции отражения данных и состояния избыточности см. предлагаемые далее процедуры.
Отсутствие участника
- Убедитесь, что питание системы отключено.
- Подключите недостающий жесткий диск.
- Перезагрузите систему. Начнется автоматическое перестроение системы.
Неисправность участника
- Убедитесь, что питание системы отключено.
- Замените неисправный жесткий диск на новый эквивалентного или большего размера.
- Включите питание. Во время загрузки системы пользовательский интерфейс программы модуля ПЗУ Intel Matrix Storage Manager будет отображать состояние тома RAID 1 как ‘Degraded’ (Потеря работоспособности).
- После загрузки операционной системы из меню ‘Пуск’ выберите консоль Intel Matrix Storage Console или щелкните значок программы Intel Matrix Storage Manager на панели задач.
- Из меню ‘Вид’ выберите ‘Расширенный вид’ для отображения подробного вида консоли Intel(R) Matrix Storage Console.
- На панели устройств щелкните правой кнопкой мыши новый жесткий диск не-RAID и выберите параметр ‘Перестроить на этот жесткий диск’.
- На панели устройств выберите RAID 1. Состояние устройства на информационной панели будет отображено как ‘Перестроение: выполнено %». После выполнения перестроения состояние изменится на ‘Нормальное’.
Частично потерявший работоспособность том RAID 1 и неисправный том RAID 0 в одном RAID-массиве
Эта ситуация может возникнуть, когда два тома RAID (0 и 1) существуют в одном RAID-массиве (см. описание Matrix RAID). При сбое или отключении одного из дисков томов RAID 0 и 1, том RAID 0 считается неисправным, а том RAID 1 частично потерявший работоспособность.
Отсутствие участника
Убедитесь, что питание системы отключено.
Подключите недостающий жесткий диск.
Включите питание. Во время загрузки системы пользовательский интерфейс программы модуля ПЗУ Intel Matrix Storage Manager будет отображать состояние тома RAID 0 как ‘Normal’ (Нормальное) и состояние тома RAID 1 как ‘Rebuild’ (Перестроение).
После загрузки операционной системы из меню ‘Пуск’ выберите консоль Intel Matrix Storage Console или щелкните значок программы Intel Matrix Storage Manager на панели задач.
Из меню ‘Вид’ выберите ‘Расширенный вид’ для отображения подробного вида консоли Intel(R) Matrix Storage Console.
Выберите том RAID 0 на панели устройств и убедитесь, что его состояние на информационной панели показано, как нормальное. После выбора тома RAID 1 его состояние будет отображено как ‘Перестроение: выполнено %’.
После выполнения перестроения тома RAID 1 его состояние изменится на ‘Нормальное’.
Отсутствующий участник при размещении операционной системы в томе RAID 1 или на жестком диске не-RAID
Убедитесь, что питание системы отключено.
Подключите недостающий жесткий диск.
Включите питание. Во время загрузки системы пользовательский интерфейс программы модуля ПЗУ Intel Matrix Storage Manager будет отображать состояние тома RAID 0 как ‘Normal’ (Нормальное) и состояние тома RAID 1 как ‘Rebuild’ (Перестроение).
После загрузки операционной системы из меню ‘Пуск’ выберите консоль Intel Matrix Storage Console или щелкните значок программы Intel Matrix Storage Manager на панели задач.
Из меню ‘Вид’ выберите ‘Расширенный вид’ для отображения подробного вида консоли Intel(R) Matrix Storage Console.
Выберите том RAID 0 на панели устройств и убедитесь, что его состояние на информационной панели показано, как нормальное. После выбора тома RAID 1 его состояние будет отображено как ‘Перестроение: выполнено %’.
После выполнения перестроения тома RAID 1 его состояние изменится на ‘Нормальное’.
Неисправность участника при размещении операционной системы в томе RAID 1 или на жестком диске не-RAID
Убедитесь, что питание системы отключено.
Замените неисправный жесткий диск на новый эквивалентного или большего размера.
Включите питание. Во время загрузки системы пользовательский интерфейс программы функции ПЗУ Intel Matrix Storage Manager будет отображать состояние тома RAID 1 как ‘Degraded’ (Потеря работоспособности) и ‘Failed’ (Неисправное) для RAID 0.
После загрузки операционной системы из меню ‘Пуск’ выберите консоль Intel(R) Matrix Storage Console или щелкните значок программы Intel Matrix Storage Manager на панели задач.
Из меню ‘Вид ‘ выберите ‘Расширенный вид’ для отображения подробного вида консоли Intel(R) Matrix Storage Console.
На панели устройств в окне отображения томов щелкните правой кнопкой мыши том RAID 0 и выберите ‘Удалить том’. Мастер удаления тома проведет вас через процесс удаления.
Для создания нового тома в меню «Действия» выберите «Создать новый том». Мастер создания тома RAID проведет вас через процесс создания.
Используйте программу управления дисками Windows для создания разделов и форматирования нового тома RAID.
На панели устройств щелкните правой кнопкой мыши новый жесткий диск не-RAID и выберите параметр ‘Перестроить на этот жесткий диск’.
На панели устройств выберите RAID 1. Состояние устройства на информационной панели будет отображено как «Перестроение: выполнено %». После выполнения перестроения состояние тома изменится на ‘Нормальное’.
Неисправность участника при размещении операционной системы в томе RAID 0
Убедитесь, что питание системы отключено.
Замените неисправный жесткий диск на новый эквивалентного или большего размера.
Включите питание. Во время загрузки системы пользовательский интерфейс программы функции ПЗУ Intel Matrix Storage Manager будет отображать состояние тома RAID 0 как ‘Failed’ (Неисправное), а состояние тома RAID 1 как ‘Degraded’ (Потеря работоспособности).
Не запускайте пользовательский интерфейс функции ПЗУ Intel(R) Matrix Storage.
Установите операционную систему на жесткий диск не-RAID.
Во время установки у вас будет запрошено нажать клавишу F6 для загрузки драйвера RAID — Press F6 to load the RAID Driver.
Нажмите F6 для установки драйвера RAID на новый диск не-RAID.
После установки операционной системы и драйвера RAID откройте Проводник Windows для идентификации нового раздела, существующего на новом жестком диске и раздела, существующего на частично потерявшем работоспособность томе RAID 1.
Скопируйте данные, которые необходимо сохранить, в новый раздел из потерявшего работоспособность тома RAID 1.
Если необходимо восстановить RAID-конфигурацию на основе томов RAID 0 и RAID 1, продолжите выполнять следующие действия.
Выберите Intel(R) Matrix Storage Console из меню ‘Пуск’.
Из меню ‘Вид ‘ выберите ‘Расширенный вид’ для отображения подробного вида консоли Intel(R) Matrix Storage Console.
На панели устройств консоли IMSM щелкните правой кнопкой мыши том RAID 0 и из появившегося меню выберите ‘Удалить том’.
Открывшийся мастер удаления томов RAID поможет вам удалить том.
Выберите том RAID 1 и удалите его.
Из меню ‘Действия’ выберите подменю ‘Создать том RAID из существующего жесткого диска’ для создания нового тома RAID 0.
Мастер создания тома RAID из существующего жесткого диска поможет вам создать том RAID 0. Убедитесь, что размер тома меньше размера массива, чтобы осталось место для создания другого тома.
Создайте новый том RAID 1.
Теперь вы восстановили оригинальную конфигурацию.
Скопируйте любые данные оригинального тома RAID 1 на вновь созданный том RAID 1.
Частичная потеря работоспособности тома RAID 5
В случае сбоя или отключения одного из участников тома RAID 5 появляется сообщение о частичной потере работоспособности тома. В этом случае выполните следующую процедуру:
Отсутствие участника
Убедитесь, что питание системы отключено.
Подключите недостающий жесткий диск.
Включите питание. Во время загрузки системы пользовательский интерфейс программы функции ПЗУ Intel Matrix Storage Manager будет отображать состояние тома RAID 5 как ‘Rebuild’ (Перестроение).
После загрузки операционной системы из меню ‘Пуск’ выберите консоль Intel Matrix Storage Console или щелкните значок программы Intel Matrix Storage Manager на панели задач.
Из меню ‘Вид’ выберите ‘Расширенный вид’ для отображения подробного вида консоли Intel(R) Matrix Storage Console.
На панели устройств выберите RAID 5. Состояние устройства на информационной панели будет отображено как «Перестроение: выполнено %». После выполнения перестроения состояние тома изменится на ‘Нормальное’.
Неисправность участника
Убедитесь, что питание системы отключено.
Замените неисправный жесткий диск на новый эквивалентного или большего размера.
Включите питание. Во время загрузки системы пользовательский интерфейс программы функции ПЗУ Intel Matrix Storage Manager будет отображать состояние тома RAID 5 как ‘Degraded’ (Потеря работоспособности).
После загрузки операционной системы из меню ‘Пуск’ выберите консоль Intel Matrix Storage Console или щелкните значок программы Intel Matrix Storage Manager на панели задач.
Из меню ‘Вид’ выберите ‘Расширенный вид’ для отображения подробного вида консоли Intel(R) Matrix Storage Console.
На панели устройств щелкните правой кнопкой мыши новый жесткий диск не-RAID и выберите параметр ‘Перестроить на этот жесткий диск’.
На панели устройств выберите RAID 5. Состояние устройства на информационной панели будет отображено как «Перестроение: выполнено %». После выполнения перестроения состояние тома изменится на ‘Нормальное’.
Неисправность тома RAID 5
При сбое более одного участника тома RAID 5 появляется сообщение о неисправности тома. Если это случится, выполните действия следующей процедуры. Эта процедура удаляет неисправный том RAID 5 и создает новый том RAID 5; она не восстанавливает неисправный том и его данные. После создания нового тома RAID 5 необходимо восстановить его данные из резервной копии и установить любое программное обеспечение, ранее находящееся на этом томе.
Неисправные участники
Убедитесь, что питание системы отключено.
Замените неисправные жесткие диски новыми эквивалентного или большего размера.
Включите питание. Во время загрузки системы пользовательский интерфейс программы модуля ПЗУ Intel Matrix Storage Manager будет отображать состояние тома RAID 5 как ‘Failed’ (Неисправное), требуя входа в программу пользовательского интерфейса через нажатие комбинации клавиш Ctrl-I.
Нажмите Ctrl-I для открытия ‘MAIN MENU’ (Главное меню).
В главном меню выберите параметр 2 для удаления тома ‘Delete RAID Volume’ (Удалить том RAID).
В меню ‘DELETE VOLUME MENU’ (Меню удаления тома) с помощью клавиш со стрелками вверх и вниз выберите неисправный том RAID 5.
Нажмите клавишу ‘Delete’ (Удалить)для удаления тома.
Нажмите ‘Y’ (Да) для подтверждения удаления.
Создайте новый том RAID 5.
Также может потребоваться переустановить на новый том операционную систему, а затем восстановить данные из резервной копии.
Частичная потеря работоспособности тома RAID 10
В случае сбоя или отключения одного из участников тома RAID 10 появляется сообщение о частичной потере работоспособности тома. В этом случае восстановите том путем выполнения соответствующих процедур, приведенных ниже:
Отсутствие участника
Убедитесь, что питание системы отключено.
Подключите недостающий жесткий диск.
Включите питание. Во время загрузки системы пользовательский интерфейс программы функции ПЗУ Intel Matrix Storage Manager будет отображать состояние тома RAID 10 как ‘Rebuild’ (Перестроение).
После загрузки операционной системы из меню ‘Пуск’ выберите консоль Intel Matrix Storage Console или щелкните значок программы Intel Matrix Storage Manager на панели задач.
Из меню ‘Вид’ выберите ‘Расширенный вид’ для отображения подробного вида консоли Intel(R) Matrix Storage Console.
На панели устройств щелкните выбранный том. Состояние на информационной панели будет отображено как «Перестроение: выполнено %». После выполнения перестроения состояние тома изменится на ‘Нормальное’.
Неисправность участника
Убедитесь, что питание системы отключено.
Замените неисправный жесткий диск на новый эквивалентного или большего размера.
Включите питание. Во время загрузки системы пользовательский интерфейс программы функции ПЗУ Intel Matrix Storage Manager будет отображать состояние тома RAID 10 как ‘Degraded’ (Потеря работоспособности).
После загрузки операционной системы из меню ‘Пуск’ выберите консоль Intel Matrix Storage Console или щелкните значок программы Intel Matrix Storage Manager на панели задач.
Из меню ‘Вид’ выберите ‘Расширенный вид’ для отображения подробного вида консоли Intel(R) Matrix Storage Console.
На панели устройств щелкните правой кнопкой мыши новый жесткий диск не-RAID и выберите параметр ‘Перестроить на этот жесткий диск’.
На панели устройств щелкните выбранный том. Состояние на информационной панели будет отображено как «Перестроение: выполнено %». После выполнения перестроения состояние тома изменится на ‘Нормальное’.
Неисправность тома RAID 10
При сбое двух или более участников тома RAID 10 появляется сообщение о неисправности тома. Если это случится, выполните действия следующей процедуры. Эта процедура удаляет неисправный и создает новый том RAID 10. Это не означает восстановление неисправного тома RAID 10 и всех его данных.
Неисправные участники
Убедитесь, что питание системы отключено.
Замените неисправные жесткие диски новыми эквивалентного или большего размера.
Включите питание. Во время загрузки системы пользовательский интерфейс программы модуля ПЗУ Intel Matrix Storage Manager будет отображать состояние тома RAID 10 как ‘Failed’ (Неисправное), требуя входа в программу пользовательского интерфейса через нажатие комбинации клавиш Ctrl-I.
Нажмите Ctrl-I для открытия ‘MAIN MENU’ (главное меню).
В главном меню выберите параметр 2 для удаления тома ‘Удалить том RAID’.
В меню ‘DELETE VOLUME MENU’ (Меню удаления тома) с помощью клавиш со стрелками вверх и вниз выберите неисправный том RAID 10.
Нажмите клавишу ‘Delete’ для удаления тома.
Нажмите ‘Y’ (Да) для подтверждения удаления.
Создайте новый том RAID 10.
Вам также потребуется переустановить операционную систему в новом томе.
Монитор событий
Монитор событий — это системная служба, устанавливаемая вместе с программным обеспечением Intel(R) Matrix Storage Manager. После установки эта служба запускается во время входа пользователя в систему и работает в фоновом режиме. Монитор событий взаимодействует с драйвером Intel Matrix Storage Manager, консолью Intel Matrix Storage Console и модулем значка панели задач для гарантированной синхронизации состояния всех трех программ и отправки предупредительных сообщений. Когда происходит событие, монитор событий запрашивает модуль значка системной панели задач отобразить значок программы Intel Matrix Storage Manager, который выводит всплывающее сообщение или диалог, описывающий событие.
Типы событий, которые могут вызвать отправку предупреждения, включают изменения состояния тома RAID, ошибки ввода/вывода жесткого диска или события SMART жесткого диска. При возникновении таких событий монитор событий будет протоколировать их в журнале событий NT и журнале событий программы Intel Matrix Storage Manager. В приведенной ниже таблице описаны параметры, доступные с помощью щелчка правой кнопкой мыши значка программы Intel Matrix Storage Manager на панели задач.
Параметры меню значка панели задач Intel Matrix Storage Manager
Глоссарий
Сведения о товарных знаках
Intel(R) является товарным знаком или зарегистрированным товарным знаком корпорации Intel или ее дочерних компаний в США и других странах.
* Прочие имена и марки могут являться собственностью других компаний.